Глава 1 - Введение
В этой статье будут рассмотрены основные вопросы, возникающие при создании локальной сети своими силами.
Многие имеют дома второй компьютер или неподалеку живет друг/подруга с компьютером и вы хотели бы объединить компьютеры в сеть для того, чтобы играть в игры, совместо пользоваться интернетом, редактировать общие файлы и т.д.
В этой статье я рассмотрю все вопросы, начиная от выбора необходимого оборудования для создания сети из двух компьютеров и заканчивая настройкой общего доступа к файлам и принтерам. Рекомендации по выбору оборудования даны в двух вариантах. Первый - объединение в сеть двух компьютеров, находящихся на относительно небольшом удалении друг от друга без возможности дальнейшего расширения сети. Второй - объединение двух компьютеров в сеть с возможностью расширения сети без необходимости внесения серьезных изменений или покупки дополнительного оборудования.
В эту статью не входят рекомендации по настройке общего доступа к интернету и почте, это тема следующей статьи.
Я, как обычно, буду стараться показать максимально много фотографий и скриншотов, иллюстрирующих все основные моменты создания сети. Будут рассмотрены сетевые настройки трех основных операционных систем: Windows 98, 2000, XP.
В этой главе мы определимся с оборудованием для создания локальной сети.
Сегодня на рынке широко представлено любое сетевое оборудование, начиная от брендовых изделий, заканчивая поделками китайских умельцев. Цены на оборудование, соответственно, разняться от нескольких долларов до нескольких сотен долларов. Чтобы не потратить деньги на оборудование, возможности которого не будут использоваться на сто процентов, нужно еще на этапе планирования сети определиться с тем, для каких целей будет использоваться сеть и какие требования будут предъявляться к ее отказоустойчивости.
В общем случае, при создании обычной домашней сети из компьютеров, находящихся в одной квартире или в соседних, нет смысла покупать дорогое оборудование. Теперь несколько возможных вариантов выбора оборудования:
В самом простом случае, когда в сеть точно не будет вводиться третий компьютер, достаточно приобрести витую пару, длинной равной расстоянию между компьютерами с учетом путей прокладки кабеля (например, под плинтусом) и две сетевые карты. Сетевой кабель выбирайте категории 5. Не экономьте на кабеле, возьмите тот, который дороже из предоставляемого выбора в фирме. Если кабель будет экранированный, то это только плюс. Имейте в виду, что витая пара не наращивается путем скруток или спаек жил. Нарастить витую пару можно обжав оба ее куска и использовав, например, соответствующий переходник (из двух розеток) или репитер (ему нужно отдельное питание). При использовании переходника сигнал будет ослаблен, а репитер стоит денег и может использоваться только для одной цели - удлинения сегмента. Поэтому лучше взять кабель с запасом в два-три метра. Сетевые карты выбирайте из низшего ценового диапазона, но обязательно от известного производителя. Это может быть не обязательно Intel или 3Com, а вполне достаточно Genius или аналогичного. Но если есть возможность приобрести карты от бренда, то, конечно, лучше купить именно их. При выборе карты обратите внимание на то, какие слоты свободны в компьютере для ее установки. Это либо PCI, либо ISA, если компьютер старый. Не покупайте карты с рук, на рынке. При цене карты в 10 долларов не разумно сэкономить 5 долларов и при этом отказаться от гарантии.
Если компьютеров в сети точно будет только два, то купив кабель и две сетевые карты можно переходить к их установке и настройке сети. Обратите внимание на то, что если компьютеры соединяются кабелем от карты до карты, без использования хаба или свитча, то кабель должен быть обжат специальным образом. Если в Ваши планы не входит поставить на поток создание сетей, то смысла покупать инструмент для обжимки кабеля нет (обжимкой кабеля называют установку на кабель коннектора, который включается в разъем на сетевой карте или в другое сетевое оборудование, обжим выполняется при помощи т.н. клещей). При покупке кабеля попросите обжать его. Сделайте акцент на том, что кабель будет использован для соединения двух компьютеров без использования дополнительного оборудования (хаб, свитч) и его надо обжать по так называемой схеме Cross-over или нуль-хаб.
Если есть вероятность, что в сеть будут введены еще один или несколько компьютеров, то нужно изначально позаботиться о том, чтобы их интеграция в сеть прошла максимально быстро и без дополнительных финансовых вливаний на покупку оборудования. В таком случае сразу планируйте покупку хаба или свича (hub, swith). Это устройства, которые позволяют подключать к себе несколько компьютеров (в зависимости от количества гнезд на устройстве) и обеспечивают передачу данных от одного компьютера к другому.
Отличие свича от хаба в том, что свич является более умным устройством. Если утрировать, то можно рассмотреть следующий пример. Предположим, что к свичу подключены три компьютера 1, 2 и 3. Когда компьютер 1 начинает общаться с компьютером 3, то свич все пакеты данных, адресованные от компьютера 1 отправляет сразу компьютеру 3. Соответственно, все данные, которые компьютер 3 посылает в ответ, сразу направляются компьютеру 1. Таким образом, можно сказать, что свич знает к какому гнезду какой подключен компьютер и при их общении коммутирует только их. В данном примере компьютер 2 вообще не получает от свича ни какой информации, т.к. он не упоминается при общении компьютеров 1 и 3. Чтобы более наглядно продемонстрировать преимущество свича перед хабом, введем в пример еще один компьютер 4. Теперь, когда компьютер 2 начнет общение с компьютером 4, компьютеры 1 и 3, продолжая между собой обмен данными, активности компьютеров 2 и 4 не заметят и продолжат общение с той же скоростью.
Хаб менее интеллектуален. При отправке компьютером 1 данных компьютеру 3, хаб попытается каждый пакет данных отправить всем компьютерам, которые подключены к нему. Т.е. хаб не знает куда какой компьютер подключен и доставляет данные всем включенным в него компьютерам поочереди.
Таким образом, при использовании хаба, говорить сможет только один компьютер, все остальные будут его слушать и ждать своей очереди сказать что-то. Разумеется, что в сети из двух компьютеров это не имеет ни какого значения. Отличия хаба от свича начинают сказываться на скорости работы сети уже при наличии трех компьютеров. Естественно, что являясь более продвинутым устройством, свич стоит дороже хаба, но сегодняшний уровень развития производства привел к тому, что вполне хороший неуправляемый свич можно купить за несколько десятков долларов.
В общем, если в сети будет три или более компьютеров, активно использующих пропускную способность сети, то лучше покупать простой свич.
Заранее определитесь с местом, где будет расположен хаб или свич. Ему нужно питание от сети 220 и к нему будут сходится все кабели от компьютеров. Определившись с местом расположения хаба или свича, решите какой длинны потребуются витая пара. Кабель покупайте категории 5, возможно экранированный. Сразу в магазине попросите обжать его, сделав акцент на том, что кабель будет использован для подключения компьютеров к хабу или свичу.
На рисунке показана сетевая карта PCI, которая еще не установлена в слот.

Установить сетевую карту на материнскую плату очень просто.
Удалите на корпусе заглушку, если она есть, поставьте сетевую карту примерно так, как показано на рисунке и приложив небольшое усилие утопите ее в слот до упора. После того, как карта встала в слот, сразу закрепите ее винтом.
На этом рисунке показана установленная карта

Глава 4 - Подключение
Теперь нужно соединить сетевые карты и хаб.
Если витая пара достаточно большой длины, то прокладывая ее избегайте петель, перегибов, зажимов кабеля. Крайне нежелательно прокладывать витую пару параллельно с силовыми кабелями. Все это может вызвать значительные потери при передаче сигнала и в некоторых случаях привести к 100% потерям при передаче данных.
Подключите один разъем витой пары к сетевой карте, а второй - к хабу. Пример подключения показан на рисунках 1 и 2.


-----------------------Рис. 1. Сетевая карта. --------------------------------------------------------Рис. 2. Хаб.
Теперь можно включить компьютеры и хаб. После загрузки ОС будет найдено новое устройство и установлены драйверы для него. Установка драйверов и сетевые настройки подробно рассматриваются в следующих главах, разделенных по версиям Windows.
Это сообщение отредактировал Klimon - 26-04-2006 - 11:11
После загрузки Windows будет найдено новое устройство. Если сетевая карта новой модели, то Windows 98 может ее не узнать, поэтому она попросит указать ей на расположение диска с драйверами. Драйвера можно найти на сайте производителя сетевой карты или на прилагаемом к карте диске или дискете.
Если карта старой модели, то Windows автоматически ее определит и поставит наиболее подходящий, на ее взгляд, драйвер.

Рис. 1. Установленнаая сетевая карта.
На рисунке 1 выделена сетевая карта, драйвер которой правильно установлен. Если драйвер не установлен, установлен неправильно или установлен не подходящий драйвер, то сетевая карта будет отмечена восклицательным знаком. Дважды кликнув по ее названию в перечне оборудования можно прочитать причину возникновения проблем. Скорее всего, потребуется обновить драйвер.
Так же, вручную, потребуется установить драйвер, если Windows не узнает сетевую карту и не поставит автоматически драйвер. В этом случае, при загрузке Windows на экране появится окно "Обнаружено новое устройство" и будет предложено установить драйвер. Откажитесь от установки драйвера и дождитесь окончания загрузки Windows. Затем зайдите на сайт производителя сетевой карты и скачайте свежий драйвер для Вашей модели сетевой карты.
После того, как обновленный драйвер будет в наличии, можно приступить к его установке.
Некоторые производители драйверы для своих изделий выполняют в виде программы, которая при запуске автоматически определяет версию операционной системы и устанавливает необходимый драйвер. Некоторые выкладывают только архив, содержащий набор драйверов из которых Вы должны самостоятельно выбрать и установить нужный.
В рассматриваемом нами примере, для сетевой карты Realtek RTL8029, производитель заархивировал драйвер в самораспаковывающийся архив (файл в формате .exe).
Если сетевая карта комбинированная, т.е. ее можно подключить и витой парой и коаксиальным кабелем, то, наверняка, потребуется утилита, которая сможет переключить карту в тот режим, который нужен для подключения ее к сети. Комбинированная карта показана на рисунке 2.

Рис. 2. Комбинированная сетевая карта
Это сообщение отредактировал Klimon - 26-04-2006 - 11:12
Скачанные драйвера я поместил в папку Realtek на диске С. Внешний вид папки показан на рисунке 3.

Рис. 3. Папка с драйвером.
Как я говорил уже выше, драйвер заархивирован. Чтобы его разархивировать надо открыть файл OEM8029.EXE. Будет выдан запрос пути для извлечения файлов (рисунок 4), а затем архив будет распакован и папка Realtek примет вид, показанный на рисунке 5.

Рис. 4. Запрос пути для извлечения.

Рис. 5. Папка с распакованным драйвером.
Теперь все готово к установке драйвера. Откройте диспетчер устройств при помощи правого клика на Мой компьютер - Свойства - Устройства. Разверните ветку Сетевые платы щелкнув по плюсу слева от названия (см. рис. 1). Выделите установленную карту и нажмите кнопку Свойства. В открывшемся окне переключитесь на вкладку Драйвер. Пример этого окна показан на рисунке 6.

Рис. 6. Драйвер.
Нажмите кнопку Обновить драйвер. Откроется окно, показанное на рисунке 7.

Рис. 7. Обновление драйвера.
Нажмите Далее.

Рис. 8. Обновление драйвера.
Выберите пункт Отобразить список всех драйверов... и нажмите далее. Откроется окно, показанное на рисунке 9.

Рис. 9. Обновление драйвера.
Это сообщение отредактировал Klimon - 26-04-2006 - 11:13

Рис. 10. Запрос пути.

Рис. 11. Выбор папки с драйвером.
Нажмите кнопку ОК в окне выбора файла и кнопку ОК в окне, показанном на рисунке 10. Возможно, что после этого будет выдано сообщение примерно такого содержания: В указанном месте отсутствуют сведения для установки. Это может произойти из-за того. что Вы ошиблись и выбрали папку в которой нет драйвера. Либо, папка выбрана верно, но к ней слишком длинный путь, или путь содержит кириллицу и пробелы. Чтобы решить эту проблему, скопируйте папку с драйвером с корень диска с коротким английским именем и повторите действия по выбору папки еще раз. Если папка с драйвером выбрана правильно, то откроется окно, показанное на рисунке 12.

Рис. 12. Новый драйвер.
В данном случае, рисунки 12 и 9 совпадают, но если Вы обновляете очень старый драйвер или драйвер, который установила Windows, на драйвер от производителя, то эти окна будут разные. Причем, в окне, показанном на рисунке 12 в списке может присутствовать не одна модель, а несколько, среди которых Вам надо выбрать свою и нажать ОК. После того, как выбор сделан, все будет готово к установке или обновлению драйвера, о чем будет сообщено в окне, пример которого приведен на рисунке 13.

Рис. 13. Завершение обновления драйвера.
После нажатия кнопки Далее будут скопированы файлы нового драйвера.

Рис. 14. Копирование файлов нового драйвера.
Во время копирования может быть выдан запрос о перезаписи существующего файла новым, но с более ранней датой. Разрешите перезаписать этот файл, не оставляйте старый.
После копирования файлов появится окно, информирующее о том, что драйвер успешно установлен.

Рис. 15. Драйвер обновлен.
После успешной установки драйвера компьютер надо перезагрузить.

Рис. 16. Перезагрузка.
Теперь, когда компьютер перезагружен, надо проверить, нормально ли работает новый драйвер. Для этого откройте Диспетчер устройств при помощи правого клика по Мой компьютер - Свойства - Устройства. Убедитесь, что сетевая карта не отмечена восклицательным знаком (должно выглядеть как на рисунке 1). Если это так, то теперь нужно переключить карту на работу с витой парой (только если Вы приобрели комбинированную сетевую карту. Если карта предназначена для работы только с витой парой, то можно переходить к настройке сети).
Это сообщение отредактировал Klimon - 26-04-2006 - 11:18

Рис. 17. Настройка.

Рис. 18. Выбор типа подключения.

Рис. 19. Выбор витой пары (TP).
Обратите внимание, что на рисунке 18 есть параметр Full-duplex. Если Вы используете в сети хаб, то этот параметр должен иметь значение Disabled, если используете свич, то его значение должно быть Enabled.
После того, как конфигурация сетевой карты настроена, выйдите из утилиты и перезагрузите компьютер.
Если компьютер уже подключен витой парой к хабу, то на хабе, после загрузки компьютера, будет гореть индикатор подключения компьютера к порту хаба. Чаще всего на хабе такие индикаторы называются Link. Такой же индикатор можно найти на обратной стороне сетевой карты.
Если индикаторы Link горят и на обратной стороне сетевой карты и на хабе, то это говорит о том, что все подключено и настроено правильно.
Если индикаторы не горят, то значит где-то была допущена ошибка в настройке, либо неисправен или неправильно обжат кабель, либо неисправен хаб. Замените кабель на заведомо исправный, перепроверьте настройки, проверьте хаб.
После того, как сетевая карта настроена, а компьютер успешно подключен к хабу, можно переходить к настройке сети.
Это сообщение отредактировал Klimon - 26-04-2006 - 11:20
Windows 2000, являясь более новой операционной системой, чем Windows 98, знает намного большее количество оборудования и имеет для него драйвера. Только часть совсем новых сетевых карт или сетевых карт, имеющих дополнительные сервисные функции, может быть не опознана Windows 2000. В этом случае, надо скачать свежий драйвер с сайта производителя сетевой карты или указать Windows при установке драйвера на диск или дискету с драйвером, который должен быть в комплекте с картой.
После того, как сетевая карта была установлена в компьютер и было включено питание, еще до появления рабочего стола будет автоматически запущен мастер установки нового оборудования. Мастер будет задавать Вам вопросы только в случае, если он не узнал новое установленное устройство и не смог найти к нему подходящий драйвер.
Если Windows опознала новое устройство и к нему есть стандартные драйвера, то Вы будете лишь уведомлены о том. что найдено такое-то устройство и будет показан статус установки драйверов для него. После автоматической установки Windows может попросится на перезагрузку. что и надо разрешить ей сделать. Если устройство найдено и установлено автоматически, то Вы можете переходить сразу к чтению последней части этой главы. где описывается настройка драйвера сетевой карты.
Если устройство автоматически не устанавливается, то нужно отказаться от установки его при загрузке, подождать, пока загрузится Windows, найти и скачать с сайта производителя сетевой карты новый драйвер.
Затем надо открыть Диспетчер устройств при помощи правого клика на Мой компьютер - Свойства - Оборудование - Диспетчер устройств (рисунок 1).

Рис. 1. Диспетчер устройств.
На рисунке 1 выделена установленная и нормально работающая сетевая карта. Если Вы при загрузке Windows отказались от услуг мастера для установки сетевой карты, то карта в менеджере устройств будет отмечена желтым восклицательным знаком. Такой знак говорит о том, что в работе устройства есть проблемы.
Многие производители оборудования драйверы для своих изделий выполняют в виде приложения, которое при своем запуске автоматически определяет версию операционной системы и устанавливают соответствующий драйвер. Некоторые производители распространяют драйверы в виде архивов. В этом случае, скачанный архив с драйвером должен быть распакован в любую папку и запущен мастер по обновлению драйверов.
Для запуска мастера надо в Диспетчере устройств щелкнуть по сетевой карте правой кнопкой и выбрать Свойства. В открывшемся окне переключится на вкладку Драйвер. Пример такого окна показан на рисунке 2.

Рис. 2. Свойства драйвера
Это сообщение отредактировал Klimon - 26-04-2006 - 11:21

Рис. 3. Мастер.
После нажатия кнопки Далее будет предложено указать расположение драйвера или предоставить возможность Windows найти его самостоятельно (рисунок 4).

Рис. 4. Тип установки драйвера.
После нажатия кнопки Далее будет открыто окно, показанное на рисунке 5.

Рис. 5. Выбор оборудования.
Далее, надо нажать кнопку Установить с диска, нажать кнопку Обзор, найти папку, куда распакован драйвер, указать на нее и нажать кнопку Открыть, нажать ОК. Все эти окна показаны на рисунках 6, 7, 8.

Рис. 6. Устанока с диска.

Рис. 7. Выбор файла.

Рис. 8. Установка с диска.
После нажатия кнопки ОК в окне, показанном на рисунке 8, будет открыто окно, содержащее перечень оборудования, драйвера к которому находятся в указанной ранее папке.

Рис. 9. Перечень драйверов.
В данном случае, это только один сетевой адаптер, но их может быть и несколько. Выберите в списке модель своей сетевой карты и нажмите Далее.

Рис. 10. Готовность к обновлению драйвера.
На открывшемся экране - информация о готовности к обновлению драйвера. Нажмите кнопку Далее. Начнется процесс установки драйвера. Если драйвер не совсем свежий или производитель не озаботился тестированием драйвера в лаборатории Microsoft для подтверждения его стабильной работы в Windows, то может быть выдано предупреждение системы безопасности о том, что устанавливаемый драйвер не содержит цифровой подписи. Пример такого сообщения показан на рисунке 11.

Рис. 11. Предупреждение системы безопасности.
Это сообщение отредактировал Klimon - 26-04-2006 - 11:22

Рис. 12. Драйвер установлен.
После нажатия кнопки Готово информация о драйвере будет обновлена. Окно, после обновления, показано на рисунке 13.

Рис. 13. Информация об установленном драйвере.
Таким образом, если сравнить информацию на рисунках 2 и 13, то видно, что поставщик драйвера сменился с Microsoft на Realtek, т.е. для сетевой карты, вместо стандартного, универсального драйвера, был поставлен драйвер, который производитель написал именно для этой модели сетевой карты.
Теперь нужно проверить настройки сетевой карты. Для этого, в том же окне, что на рисунке 13, переключитесь на вкладку Дополнительно.

Рис. 14. Дополнительная информация о драйвере.
В списке слева выделите параметр Duplex Mode (названия пунктов могут отличатся), в поле со списком выберите Half Duplex если использован хаб. Если использован свич, то выберите Full Duplex.
Затем, в левом списке выберите Скорость линии и установите значение ТР полудуплекс если используется хаб и ТР полный дуплекс если используется свич.
Для параметра Скорость линии возможен выбор еще нескольких значений. Таким образом, прямо в настройках драйвера указывается какой тип подключения (витая пара - ТР или коаксиальный кабель - BNC) будет использован для подключения компьютера к сети. В отличие от Windows 98 нет необходимости использовать для такого переключения дополнительную утилиту.
После перезагрузки компьютер будет готов к настройке сети. Подтверждение правильности настройки сетевой карты, правильного подключения кабеля, исправности сетевого оборудования - горящие индикаторы Link на хабе и на сетевой карте.
В следующей главе будет рассмотрена установка драйвера и настройка сетевой карты в Windows ХР.
Это сообщение отредактировал Klimon - 26-04-2006 - 11:23
Windows XP, являясь на сегодняшний день самой новой операционной системой семейства Windows, имеет драйвера для огромного количества устройств. Вероятнее всего, когда сетевая карта будет установлена в компьютер и питание будет включено, загрузившись, Windows XP найдет новое устройство и сама установит для него драйвер. В этом случае, через несколько секунд после загрузки ОС, в трее, около часов появится значок и пояснением, показанным на рисунке 1.

Рис. 1. Сетевая карта установлена.
В сообщении сказано, что Windows обнаружила и установила новое сетевое оборудование. Подавляющая часть сетевых карт будет установлена именно так, без каких-либо запросов к пользователю, в полностью автоматическом режиме.
Тем не менее, если карта очень новая или у сетевой карты есть сервисные функции, которые поддерживает драйвер от производителя сетевой карты, то для корректной работы сетевой карты нужно обновить драйвер.
Для обновления драйвера нужно открыть Менеджер устройств. Для этого надо кликнуть правой кнопкой на Мой компьютер - Свойства - Оборудование - Диспетчер устройств. На рисунке 2 показан диспетчер устройств, в котором выделена уже установленная и правильно работающая сетевая карта.

Рис. 2. Менеджер устройств.
Если требуется обновить драйвер, то в менеджере устройств щелкните по сетевой карте и переключитесь на вкладку драйвер. Дальнейшие шаги полностью повторяют описанные в предыдущей главе, где рассматривалось обновление драйвера в Windows 2000.
Чтобы настроить сетевую карту щелкните по ней в менеджере устройств и переключитесь на вкладку Дополнительно.

Рис. 3. Дополнительные настройки сетевой карты.
Выберите в поле со списком TP Half Duplex если используете хаб или TP Full Duplex если используется свитч.
После перезагрузки компьютера на хабе и на сетевой карте должны гореть индикаторы Link, что говорит о правильной настройке сетевой карты и исправности сетевого оборудования.
Теперь можно переходить к настройкам сети.
Это сообщение отредактировал Klimon - 26-04-2006 - 11:24
После того, как сетевые карты установлены, настроены и подключены к хабу, нужно определиться с несколькими основополагающими моментами в создании сети. Нужно выбрать имя рабочей группы и диапазон адресов, которые будут использованы. Также, каждый компьютер в сети должен иметь имя, понятное остальным пользователям.
Итак. Первое - имя рабочей группы. Имя рабочей группы выбирается произвольно. Можно выбрать название фирмы или любое другое. Имя должно быть написано латиницей и не должно превышать 15 символов. Не рекомендуется использовать в имени рабочей группы символы и знаки, лучше, чтобы имя состояло только из букв и цифр. Я выбрал имя TIVOLI, которое и будет фигурировать в дальнейшем описании настроек.
Адреса возьмем из частного диапазона 192.168.1.1, т.е. в сети IP-адреса компьютеров будут начинаться со 192.168.1.1 и заканчиваться на 192.168.1.254. Маска будет 255.255.255.0.
Я предлагаю сразу же учесть, что в сети наверняка будет компьютер, который в дальнейшем станет исполнять роль сервера (или прокси и почтового, либо еще и контроллера). Чтобы было проще ориентироваться в следующей статье (о раздаче интернета в сеть), предлагаю этому компьютеру назначить адрес 192.168.1.10. Вообще, рекомендую взять за правило при создании сетей резервировать несколько адресов в начале диапазона для серверов, даже если серверов при создании сети еще нет. Количество адресов можно приблизительно прикинуть по типичным задачам и бюджету, выделяемому на IT в фирме. В любом случае, если будет зарезервировано 10 первых адресов диапазона, то хуже от этого ни кому не станет, а для Вас это решит проблему назначения легко запоминающихся адресов серверам в сети.
Итак, назначим компьютеру, на котором установлен модем и с которого в будущем будет раздаваться интернет в сеть IP-адрес 192.168.1.1, маску 255.255.255.0. Если интернет раздавать в сеть не планируется, то безразлично, с какого компьютера начнется раздача адресов.
Следующему компьютеру назначим адрес 192.168.1.2 с маской 255.255.255.0, следующему 192.168.1.3 маска 255.255.255.0 и так далее.
Сразу же надо придумать каждому компьютеру имя. Я не рекомендую называть компьютеры обезличенно (comp1, comp2) или называть их по имени пользователя, который будет на нем работать. Хотя... Эта рекомендация относится скорее к большим сетям, чем к домашним. Поэтому, с именами компьютеров определитесь сами, помня, что они должны быть не длиннее 15 символов и написаны латиницей. В то же время, имя компьютера должно сразу однозначно указывать на то, где он установлен. Хотя, для сети из двух компьютеров это не актуально и компьютеры можно назвать хоть 1 и 2.
Тому, как назначить компьютеру IP-адрес и вообще менять сетевые настройки в разных версиях Windows, рассказывают следующие главы.
После того, как сетевая карта и ее драйвер установлены, щелкните правой кнопкой по значку Сетевое окружение и выберите Свойства. Откроется окно, показанное на рисунке 1.

Рис. 1. Сетевые настройки.
В этом окне выделите TCP/IP и нажмите кнопку Свойства. Откроется окно настройки параметров TCP/IP, которое показано на рисунке 2.

Рис. 2. Настройки TCP/IP.
Поставьте переключатель в положение Указать IP-адрес явным образом и введите адрес и маску в поле ниже. На рисунке 2 это адрес 192.168.1.1 и маска 255.255.255.0. Адрес 192.168.1.1 указан для примера, Вы, в своем конкретном случае, можете присвоить компьютеру любой адрес из выбранного в предыдущей главе диапазона адресов, т.е. он может быть и 192.168.1.3 и 192.168.1.100. Главное, чтобы в сети не было повторяющихся адресов, т.е. один адрес может быть выдан только одному компьютеру.
Затем нажмите кнопку ОК. Вы вернетесь в окно, показанное на рисунке 1.
Нажмите кнопку Доступ к файлам и принтерам. Откроется окно, показанное на рисунке 3.

Рис. 3. Настройка досупа к файлам и принтерам.
Как видите, настроек в этом окне всего две. Здесь Вы можете разрешить или запретить возможность доступа к принтерам, которые установлены на настраиваемом компьютере и возможность доступа к файлам, которые хранятся на этой машине. Обратите внимание, что включение этих двух опций лишь включает саму возможность доступа к указанным объектам, но не предоставляет этот доступ. Доступ к файлам и принтерам настраивается отдельно, о чем будет сказано ниже.
Если снять обе галки, то компьютер не будет виден в сетевом окружении других компьютеров, другие пользователи сети не смогут открывать с него файлы и печатать документы на установленных на этом компьютере принтерах. Тем не менее, этот компьютер сможет пользоваться общими файлами с других компьютеров в сети или печатать на их принтерах документы.
Если Вы решили включить возможность предоставить файлы и/или принтеры на настраиваемом компьютере и установили соответствующие галки на окне с рисунка 3, то после нажатия кнопки ОК будет доустановлен компонент Служба доступа к файлам и принтерам Майкрософт. После того, как компонент доустановлен, окно Сеть, показанное на рисунке 1 будет выглядеть так, как показано на рисунке 4.
Это сообщение отредактировал Klimon - 26-04-2006 - 11:24

Рис. 4. Сетевые настройки.
Если Вы включили общий доступ и доустановили компоненту, то нужно определиться с одной немаловажной настройкой, о которой многие забывают и неверная настройка которой ведет к периодической недоступностью сетевого окружения для всех пользователей сети, а если это большая сеть, то приводит к увеличению трафика. Эта настройка - мастер-браузер (master browser) в сети. В каждой ОС есть настройка, которая запрещает, разрешает или предоставляет решение вопроса о возможности стать мастер-броузером в сети операционной системе. Если эта настройка включена, то после загрузки ОС попытается стать мастер-браузером, что может вызвать проблемы с отображением содержимого сетевого окружения на других машинах в сети. Мастер-браузером должна быть только одна машина в сети. Желательно, чтобы эта машина включалась раньше всех других, а выключалась последней (или вообще не выключалась). Так же, желательно, чтобы на этой машине была установлена самая старшая ОС семейства Windows.
Если машина, входящая в сеть, является потенциальным мастер-браузером, то она попытается отобрать у текущего мастер-браузера его функции. Это у нее может получится, а может и нет. Это зависит от многих причин. В любом случае, такие ситуации крайне нежелательны и поэтому в сети должна присутствовать только одна машина, которая может становится мастер браузером.
Если Служба доступа к файлам и принтерам Майкрософт установлена, то ее надо выделить и нажать кнопку Свойства. Откроется окно показаное на рисунке 5.

Рис. 5. Настройка службы.
Координатор сети и есть настройка, которая посволяет или запрещает машине становиться мастер браузером в сети. Определившись с тем, какой машине будет поручены функции мастер браузера, включте ии выключите этот параметр. Если в сети есть более старшие ОС, чем 98, то я рекомендую отдать функции мастер браузера им. Выберите из списка значение и нажмите ОК. Вы вернулись в окно, показанное на рисунке 4.
Теперь надо задать компьютеру имя. Для этого, в окне, показанном на рисунке 4, переключитесь на вкладку Идентификация. Ее внешний вид показан на рисунке 6.

Рис. 6. Сетевая идентификация.
В этом окне надо ввести имя компьютера, рабочую группу и его описание. Имя, как мы говорили выше, должно быть не длиннее 15 символов и состоять только из латинских букв и цифр. У каждого компьютера в сети должно быть индивидуальное имя. Рабочая группа у всех компьютеров должна быть одна. Описание копьютера - опциональное поле, т.е. его можно не заполнять, либо ввести в нем краткое описание машины, которое будет видно с других машин в сетевом окружении.
После заполнения этих полей нажмите кнопку ОК. Это сохранит все внесенные изменения в сетевые настройки. Может потребоваться дистрибутив Windows для установки компонентов. После этого Windows попросится на перезагрузку, что и надо сделать.
После перезагрузки откройте командную строку (Пуск - Выполнить - command) и напишите в открывшемся окне следующую команду:
ping 192.168.1.1
и нажмите Enter.
Если Вы присвоили этому компьютеру другой IP-адрес, не 192.168.1.1, то вводить надо его. Результат выполнения команды показан на рисунке 7.

Рис. 7. Ping.
В ответ на введенную команду должен быть получен отклик примерно такой, как показан на рисунке 7. Это говорит о том, что сетевые настройки в части драйвера и адреса сделаны верно.
Следующая глава о сетевых настройках Windows 2000.
Это сообщение отредактировал Klimon - 26-04-2006 - 11:25
После того, как сетевая карта и ее драйвер установлены, щелкните правой кнопкой по значку Сетевое окружение и выберите Свойства. Откроется окно, показанное на рисунке 1.

Рис. 1. Сеть.
Теперь щелкните по сетевому соединению (значок с двумя компьютерами) правой кнопкой мыши и выберите Свойства. Откроется окно, показанное на рисунке 2.

Рис. 2. Настройка сети.
Выделите протокол TCP/IP (будьте внимательны, не снимите с него случайно галку) нажмите кнопку Свойства. Откроется окно, показанное на рисунке 3.

Рис. 3. Настройка TCP.
Настройте параметры так, как показано на рисунке 4.

Рис. 4. Настройка TCP.
Если Вы решили, что у настраиваемой машины с Windows 2000 IP-адрес будет другим, а не 192.168.1.2, то введите его в соответствующее поле. После прописывания адреса и маски нажмите ОК. Вы вернетесь в окно, показанное на рисунке 2. Нажмите и в этом окне кнопку ОК, чтобы вернуться в окно, показанное на рисунке 1.
В этом окне (рис.1) выберите Дополнительно - Сетевая идентификация. Откроется окно, показанное на рисунке 5.

Рис. 5. Имя и рабочая группа.
Нажмите кнопку Свойства и введите имя компьютера и имя рабочей группы. Окно для внесения изменений выглядит так, как показано на рисунке 6.

Рис. 6. Имя и рабочая группа.
На рисунке 6 я в качестве примера выбрал имя компьютера B52, а рабочую группу еще не исправил. Введите выбранные Вами значения. Помните, что рабочая группа должна быть одинаковая у всех компьютеров в сети, а имена у всех разные.
Теперь нужно отключить master-browser. Напомню, что мастер-браузером в сети должна быть только одна машина, у остальных возможность стать мастер-браузером должна быть отключена дабы избежать выборов мастер-браузера в сети и, как следствие выборов, периодической недоступности сетевого окружения.
Отключить мастер-браузер просто. Сделайте Пуск - Выполнить - services.msc Откроется окно, показанное на рисунке 7.

Рис. 7. Службы.
Щелкните по службе Обозреватель компьютеров два раза. Откроется окно управления службой. В нем сначала нажмите кнопку Стоп, а затем, из списка Тип запуска выберите Отключено. Теперь служба Обозреватель компьютеров стартовать не будет, а эта машина не будет претендовать на роль мастер-браузера в сети.
Это сообщение отредактировал Klimon - 26-04-2006 - 11:25
После того, как сетевая карта и ее драйвер установлены, щелкните правой кнопкой по значку Сетевое окружение и выберите Свойства. Откроется окно, показанное на рисунке 1.

Рис. 1. Сеть.
Теперь щелкните по сетевому соединению (значок с двумя компьютерами) правой кнопкой мыши и выберите Свойства. Откроется окно, показанное на рисунке 2.

Рис. 2. Настройка сети.
Выделите протокол TCP/IP (будьте внимательны, не снимите с него случайно галку) нажмите кнопку Свойства. Откроется окно, показанное на рисунке 3.

Рис. 3. Настройка TCP.
Настройте параметры так, как показано на рисунке 4.

Рис. 4. Настройка TCP
Если Вы решили, что у настраиваемой машины с Windows XP IP-адрес будет другим, а не 192.168.1.1, то введите его в соответствующее поле. После прописывания адреса и маски нажмите ОК. Вы вернетесь в окно, показанное на рисунке 2. Нажмите и в этом окне кнопку ОК, чтобы вернуться в окно, показанное на рисунке 1.
В этом окне (рис.1) выберите Дополнительно - Сетевая идентификация. Откроется окно, показанное на рисунке 5.

Рис. 5. Имя и рабочая группа.
Нажмите кнопку Изменить и введите имя компьютера и имя рабочей группы. Окно для внесения изменений выглядит так, как показано на рисунке 6.

Рис. 6. Имя и рабочая группа.
На рисунке 6 я в качестве примера выбрал имя компьютера vladislav и рабочую группу Tivoli. Введите выбранные Вами значения. Помните, что рабочая группа должна быть одинаковая у всех компьютеров в сети, а имена у всех разные.
Теперь нужно отключить master-browser. Напомню, что мастер-браузером в сети должна быть только одна машина, у остальных возможность стать мастер-браузером должна быть отключена дабы избежать выборов мастер-браузера в сети и, как следствие выборов, периодической недоступности сетевого окружения.
Отключить мастер-браузер просто. Сделайте Пуск - Выполнить - services.msc Откроется окно, показанное на рисунке 7.

Рис. 7. Службы.
Щелкните по службе Обозреватель компьютеров два раза. Откроется окно управления службой. В нем сначала нажмите кнопку Стоп, а затем, из списка Тип запуска выберите Отключено. Теперь служба Обозреватель компьютеров стартовать не будет, а эта машина не будет претендовать на роль мастер-браузера в сети.
Это сообщение отредактировал Klimon - 26-04-2006 - 11:26
В Windows 98 общий доступ к файлам и принтерам настраивается достаточно просто.
Нужно проверить, что в свойтвах сетевого соединения установлена Служба доступа к файлам и принтерам. Для того, чтобы проверить это, щелкните правой кнопкой по Сетевому окружению и выберите Свойства. Открывшееся окно показано на рисунке 1.

Рис. 1. Сетевые настройки.
На рисунке 1 Служба доступа к файлам и принтерам установлена. Если эта служба не установлена, то перечитайте главу о настройке сети в Windows 98 и установите ее, следуя рекомендациям, изложенным в той главе.
Когда эта служба установлена, при правом щелчке на любой папке в меню можно выбрать пункт Доступ. Для примера, я щелкнул по папке Splinter и выбрал пункт меню Доступ. Пример открывшегося окна показан на рисунке 2.

Рис. 2. Общий доступ к папке.
Чтобы открыть общий доступ к этой папке переставьте верхний переключатель из положения Локальный ресурс в положение Общий ресурс. Далее, нужно заполнить все поля. Поле Сетевое имя содержит имя общего ресурса, которое будет видно в сетевом окружении. Оно может не совпадать с именем папки, к которой предоставляется общий доступ. В поле Заметки можно ввести комментарий об этой общей папке. Например, можно пояснить, что в этой папке хранятся игры или определенные документы. Эту подпись будет видно пользователям, заходящим на Ваш компьютер по сети при условии, что в меню Вид их проводника выбран табличный вид папок.
Трехпозиционный переключатель Тип доступа предназначен для выбора типа доступа к папке по сети. Дополнение типа доступа - поле Пароли, расположенное ниже. Комбинируя значениями переключателя и паролями можно задать необходимый уровень безопасности при сетевом подключении к общему ресурсу.
Предположим, что требуется разрешить всем чтение файлов в папке, а полный доступ предоставить только некоторым пользователям, по паролю. Для этого переключатель Тип доступа надо поставить в положение Определяется паролем, в поле Пароль для чтения не вводить ни чего, а в поле Для полного доступа ввести пароль, который затем необходимо сообщить тем, кто должен иметь права на изменение документов в этой папке. Если один из паролей (или оба) введены, то после нажатия кнопки ОК будет выдан запрос на подтверждение введенных паролей.
На рисунке 3 показан пример настроенного общего доступа к папке Splinter.

Рис. 3. Общий доступ к папке.
После нажатия кнопки ОК и закрытия окна на папке появится значок в виде синей руки, который говорит о том, что к папке открыт общий доступ по сети.
Предоставить общий доступ к принтеру, установленному на машине с Windows 98 также просто.
Принтер должен быть установлен. Откройте Пуск - Настройка - Принтеры. Пример открывшегося окна показан на рисунке 4.

Рис. 4. Принтеры.
Щелкните правой кнопкой мыши по тому принтеру, общий доступ к которому планируете предоставить, и выберите Доступ. откроется окно, показанное на рисунке 5.

Рис. 5. Общий доступ к принтеру.
Поставьте переключатель в положение Общий ресурс и заполните, при необходимости, поля. В поле Сетевое имя должно быть введено имя принтера, которое будет видно в сетевом окружении и которое может отличаться от локального имени принтера. В поле Заметки можно ввести пояснения об этом принтере, которое будут видеть те, кто зайдет на машину с установленным принтером через сетевое окружение с установленным табличным отображением папок в проводнике. Если требуется задать пароль, который будет необходимо ввести перед печатью на этот принтер, то введите его в соответствующее поле. После нажатия кнопки ОК и закрытия окна у значка принтера появится синяя рука, которая говорит о том, что к принтеру предоставлен общий доступ.
После того, как общий доступ к ресурсам предоставлен, можно открыть сетевое окружение и выбрать компьютер, на котором только что были созданы общие ресурсы. Пример показан на рисунке 6.

Рис. 6. Общие ресурсы при просмотре через сетевое окружение.
Это сообщение отредактировал Klimon - 26-04-2006 - 11:27
Windows 2000, как и любая ОС семейства NT, предоставляет значительно более широкие и гибкие возможности по настройке сетевого доступа к файлам и принтерам. Чтобы разрешить пользоваться общими ресурсами на машине под управлением Windows 2000 надо проделать следующее:
1. Создать учетную запись или разрешить использовать Гостевой доступ.
2. Предоставить общий доступ к папке или принтеру.
3. Настроить права на доступ к этому общему ресурсу определенной учетной записи или гостю.
Чтобы получить сетевой доступ к машине под управлением Windows 2000 нужно иметь на 2000 либо учетную запись пользователя, который будет иметь доступ к общему ресурсу, либо знать имя пользователя и пароль, которому разрешен доступ к этому общему ресурсу, либо воспользоваться гостевым доступом, если он разрешен на 2000.
Самый простой способ предоставить в пользование общие ресурсы на Windows 2000 это включить учетную запись Гость (она после установки Windows 2000 отключена по умолчанию). После этого ко всем общим ресурсам, созданным на машине с Windows 2000, все пользователи сети получат доступ.
Второй вариант более трудоемкий, но он позволяет более гибко управлять доступом к общим ресурсам и более безопасен, чем открытие гостевого доступа. Этот вариант заключается в том, что на машине с Windows 2000, где ресурсы предоставляются в общее пользование, создается такое количество учетных записей, которое соответствует количеству пользователей в сети, пользователей, которые должны иметь доступ к ресурсам Windows 2000. Имя и пароль учетной записи должны совпадать с именем и паролем пользователя, который будет иметь доступ к общему ресурсу. Минус этого варанта в том, что придется поддерживать актульность списков пользователей вручную, т.е. если какой-то пользователь в сети на своей машине сменит, например, пароль, то для его учетной записи на машине с Windows 2000 пароль так же должен быть изменен, иначе, он не получит доступ к общим ресурсам.
Третий вариант это создание на машине одной учетной записи, имя которой и пароль будет известен всем пользователям, которые имеют право на доступ к общим ресурсам на этой машине.
Как еще один вариант можно рассмотреть переименование учетной записи Гость и установку ей пароля, что, по сути, будет равняться третьему варианту.
Итак, рассмотрим все варианты предоставления общего доступа по порядку.
Включение гостевого доступа
Для работы с учетными записями нужно открыть оснастку Локальные пользователи и группы. Чтобы ее открыть сделайте Пуск - Выполнить - lusrmgr.msc Откроется окно, внешний вид которого показан на рисунке 1.

Рис. 1. Управление пользователями.
Это сообщение отредактировал Klimon - 26-04-2006 - 11:29

Рис. 2. Управление пользователем.
В этом окне снимите галку с пункта Отключить учетную запись и нажмите ОК. Теперь в окне Локальные пользователи и группы учетная запись Гость будет без красного значка. Это говорит о том, что учетная запись включена и к общим ресурсам компьютера может быть предоставлен общий доступ.
Теперь нужно создать общий ресурс. Для этого откройте Мой компьютер и диск, где находится папка, которую нужно предоставить в общий доступ по сети. Щелкните по папке правой кнопкой мыши и выберите Доступ. Откроется окно, пример которого показан на рисунке 3.

Рис. 3. Общий доступ.
Поставьте переключатель в положение Открыть общий доступ к этой папке. В поле Сетевое имя можно ввести имя, отличное от имени папки. Это сетевое имя будут видеть пользователи в сетевом окружении. Нажмите кнопку ОК. После этого на папке появится значок руки, который говорит о том, что папка предоставлена в общий доступ.
Чтобы предоставить общий доступ к принтеру, выберите Пуск - Настройка - Принтеры. В открывшемся окне щелкните правой кнопкой мыши по тому принтеру, доступ к которому будет предоставлен, и выберите Общий доступ. Откроется окно, показанное на рисунке 4.

Рис. 4. Общий доступ к принтеру.
Переставьте переключатель в положение Общий ресурс и введите имя общего ресурса. Затем нажмите ОК. У принтера появится значок руки, говорящий о том, что принтер предоставлен в общее пользование.
Гостевой доступ настроен. Теперь, если открыть Сетевое окружение и выбрать машину, где были созданы общие ресурсы, то окно будет выглядеть так, как показано на рисунке 5.

Рис. 5. Общие ресурсы при просмотре через сетевое окружение.
Теперь все созданные общие ресурсы доступны пользователям сети. Плюс данного способа в том, что как бы не менялись настройки пользователей, они всегда будут иметь доступ к общим ресурсам компьютера. Минус в том, что доступ к общим ресурсам разрешен любому пользователю и ограничить какого-то определенного пользователя не удастся.
Это сообщение отредактировал Klimon - 26-04-2006 - 11:29
Чтобы создать учетную запись пользователя нужно открыть оснастку Локальные пользователи и группы. Чтобы ее открыть сделайте Пуск - Выполнить - lusrmgr.msc Откроется окно, внешний вид которого показан на рисунке 6.

Рис. 6. Управление пользователями.
Выделите слева папку Пользователи. Справа будет выведен список всех учетных записей, которые уже существуют на компьютере. Справа щелкните правой кнопкой мыши и выберите Новый пользователь. Откроется окно, показанное на рисунке 7.

Рис. 7. Создание нового пользователя.
В поле Пользователь введите имя пользователя. В поле Пароль - его пароль. В поле Подтверждение введите пароль еще раз. Снимите галку Потребовать..., поставьте галки Запретить... и Срок... Затем нажмите кнопку Создать. Новая учетная запись будет добавлена в список к уже существующим. Окно Добавление нового пользователя будет очищено и будет ожидать добавления нового пользователя. Если больше пользователей добавлять не нужно, но нажмите кнопку Закрыть. Вы вернетесь в окно, которое показано на рисунке 8. Я, для примера, добавил пользователя Новый пользователь.

Рис. 8. Создан новый пользователь.
Тепрь нужно создать общий ресурс. Для этого откроем любой диск в Мой компьютер, щелкнем правой кнопкой по папке и выберем общий доступ. Откроется окно, показанное на рисунке 9.

Рис. 9. Общий доступ.
Поставьте переключатель в положение Открыть общий доступ к этой папке. В поле Сетевое имя можно ввести имя, отличное от имени папки. Это сетевое имя будут видеть пользователи в сетевом окружении. Нажмите кнопку Разрешения. В открывшемся окне будет выделена группа Все. Нажмите кнопку Удалить. После удаления из списка разрешений группы Все нажмите кнопку Добавить. Откроется окно, показанное на рисунке 10.

Рис. 10. Выбор пользователей.
Найдите в верхнем списке созданного пользователя, дважды щелкните по его имени в списке. Имя будет добавлено в нижнее окно, как показано на рисунке 10. Нажмите кнопку ОК. Пользователь будет добавлен в список разрешений на доступ к общему ресурсу. Пример этого окна показан на рисунке 11.

Рис. 11. Разрешения.
Это сообщение отредактировал Klimon - 26-04-2006 - 11:30
Доступ к принтеру предоставляется аналогичным образом. Щелкните правой кнопкой по принтеру и выберите Общий доступ. В открывшемся окне переключитесь на вкладку Безопасность. Пример этого окна показан на рисунке 12.

Рис. 12. Разрешения на доступ к принтеру.
Выделите и удалите из списка группу Все. Нажмите кнопку Добавить и найдите в списке нового пользователя. Добавьте его в список доступа так, как делали при настройке доступа к папке. После нажатия кнопки ОК вкладка безопасность будет выглядеть следующим образом.

Рис. 13. Добавлен новый пользователь.
Определитесь, каким уровнем полномочий будет обладать этот пользователь по отношению к этому принтеру. На рисунке 13 ему предоставлено право только печатать документы. Но, по Вашему желанию, можно дать ему право управлять документами (например, отменять их печать) или управлять принтером (менять его настройки). Это можно сделать, установив соответствующие галки. Более тонко права пользователя на принтер можно настроить, нажав кнопку Дополнительно. После того, как все настроено, нажмите кнопку ОК. У принтера появится значок руки, что говорит о том, что принтер предоставлен в общее пользование.
Далее можно поступить двумя путями. Повторить процедуру создания учетных записей для каждого компьютера в сети, которому нужен доступ к общим ресурсам на этой машине, либо рассказать всем имя пользователя и пароль одной общей учетной записи для доступа ко всем общим ресурсам. Если пойти по второму варианту, то при входе на общий ресурс по сети у пользователя будет запрошено имя пользователя и пароль для проверки его прав на доступ. Пример такого запроса показан на рисунке 14.

Рис. 14. Запрос имени пользователя и пароля.
После того, как пользователь введет правильное имя пользователя и пароль он получит доступ к общему ресурсу.
Если пойти по первому варианту, то придется создать на каждой машине несколько пользователей, но затем можно будет каждому из них предоставить разный уровень доступа к файлам и принтерам, плюс, у них при входе на общий ресурс не будет запрашиваться пароль.
Это сообщение отредактировал Klimon - 26-04-2006 - 11:31
Все, что было сказано про общий доступ к ресурсам Windows 2000 справедливо и для Windows XP.
Чтобы разрешить пользоваться общими ресурсами на машине под управлением Windows XP надо проделать следующее:
1. Создать учетную запись или разрешить использовать Гостевой доступ.
2. Предоставить общий доступ к папке или принтеру.
3. Настроить права на доступ к этому общему ресурсу определенной учетной записи или гостю.
Чтобы получить сетевой доступ к машине под управлением Windows XP нужно иметь на XP либо учетную запись пользователя, который будет иметь доступ к общему ресурсу, либо знать имя пользователя и пароль, которому разрешен доступ к этому общему ресурсу, либо воспользоваться гостевым доступом, если он разрешен.
Самый простой способ предоставить в пользование общие ресурсы на Windows XP это включить учетную запись Гость (она после установки Windows XP отключена по умолчанию). После этого ко всем общим ресурсам, созданным на машине с Windows XP, все пользователи сети получат доступ.
Второй вариант более трудоемкий, но он позволяет более гибко управлять доступом к общим ресурсам и более безопасен, чем открытие гостевого доступа. Этот вариант заключается в том, что на машине с Windows XP, где ресурсы предоставляются в общее пользование, создается такое количество учетных записей, которое соответствует количеству пользователей в сети, пользователей, которые должны иметь доступ к ресурсам Windows XP. Имя и пароль учетной записи должны совпадать с именем и паролем пользователя, который будет иметь доступ к общему ресурсу. Минус этого варанта в том, что придется поддерживать актульность списков пользователей вручную, т.е. если какой-то пользователь в сети на своей машине сменит, например, пароль, то для его учетной записи на машине с Windows XP пароль так же должен быть изменен, иначе, он не получит доступ к общим ресурсам.
Третий вариант это создание на машине одной учетной записи, имя которой и пароль будет известен всем пользователям, которые имеют право на доступ к общим ресурсам на этой машине.
Как еще один вариант можно рассмотреть переименование учетной записи Гость и установку ей пароля, что, по сути, будет равняться третьему варианту.
Итак, рассмотрим все варианты предоставления общего доступа по порядку.
Включение гостевого доступа
Для работы с учетными записями нужно открыть оснастку Локальные пользователи и группы. Чтобы ее открыть сделайте Пуск - Выполнить - lusrmgr.msc Откроется окно, внешний вид которого показан на рисунке 1.

Рис. 1. Управление пользователями.
Это сообщение отредактировал Klimon - 26-04-2006 - 11:31

Рис. 2. Управление пользователем.
В этом окне снимите галку с пункта Отключить учетную запись и нажмите ОК. Теперь в окне Локальные пользователи и группы учетная запись Гость будет без красного значка. Это говорит о том, что учетная запись включена и к общим ресурсам компьютера может быть предоставлен общий доступ.
Теперь нужно создать общий ресурс. Для этого откройте Мой компьютер и диск, где находится папка, которую нужно предоставить в общий доступ по сети.
В XP появился так называемый Простой общий доступ к файлам. Это мастер, который задает вопросы и должен, по идее, облегчить создание общих ресурсов для неопытных пользователей. Но, как обычно, этот мастер только мешает настройке общего доступа, поэтому я рекомендую его сразу же отключить. Сделать это можно, открыв любую папку и выбрав в меню Сервис пункт Свойства папки. В верхних строчках на вкладке ВИд и будет установлена галка около пункта Использовать простой общий доступ к файлам. Ее нужно снять и нажать ОК. Затем можно продолжить настройку общего доступа так же, как и раньше, с полноценным интерфейсом.
Щелкните по папке, общий доступ к которой должен быть открыт, правой кнопкой мыши и выберите Общий доступ и безопасность. Откроется окно, пример которого показан на рисунке 3.

Рис. 3. Общий доступ.
Поставьте переключатель в положение Открыть общий доступ к этой папке. В поле Сетевое имя можно ввести имя, отличное от имени папки. Это сетевое имя будут видеть пользователи в сетевом окружении. Нажмите кнопку ОК. После этого на папке появится значок руки, который говорит о том, что папка предоставлена в общий доступ.
Чтобы предоставить общий доступ к принтеру, выберите Пуск - Панель управления - Принтеры и факсы. Щелкните правой кнопкой мыши по тому принтеру, доступ к которому будет предоставлен, и выберите Общий доступ. Откроется окно, показанное на рисунке 4.

Рис. 4. Общий доступ к принтеру.
Переставьте переключатель в положение Общий ресурс и введите имя общего ресурса. Затем нажмите ОК. У принтера появится значок руки, говорящий о том, что принтер предоставлен в общее пользование.
Гостевой доступ настроен. Теперь, если открыть Сетевое окружение и выбрать машину, где были созданы общие ресурсы, то окно будет выглядеть так, как показано на рисунке 5.

Рис. 5. Общие ресурсы при просмотре через сетевое окружение.
Теперь все созданные общие ресурсы доступны пользователям сети. Плюс данного способа в том, что как бы не менялись настройки пользователей, они всегда будут иметь доступ к общим ресурсам компьютера. Минус в том, что доступ к общим ресурсам разрешен любому пользователю и ограничить какого-то определенного пользователя не удастся.
Создание учетной записи пользователя
Чтобы создать учетную запись пользователя нужно открыть оснастку Локальные пользователи и группы. Чтобы ее открыть сделайте Пуск - Выполнить - lusrmgr.msc Откроется окно, внешний вид которого показан на рисунке 6.

Рис. 6. Управление пользователями.
Это сообщение отредактировал Klimon - 26-04-2006 - 11:32

Рис. 7. Создание нового пользователя.
В поле Пользователь введите имя пользователя. В поле Пароль - его пароль. В поле Подтверждение введите пароль еще раз. Снимите галку Потребовать..., поставьте галки Запретить... и Срок... Затем нажмите кнопку Создать. Новая учетная запись будет добавлена в список к уже существующим. Окно Добавление нового пользователя будет очищено и будет ожидать добавления нового пользователя. Если больше пользователей добавлять не нужно, но нажмите кнопку Закрыть. Вы вернетесь в окно, которое показано на рисунке 8. Я, для примера, добавил пользователя Новый пользователь.

Рис. 8. Создан новый пользователь.
Тепрь нужно создать общий ресурс. Для этого откроем любой диск в Мой компьютер, щелкнем правой кнопкой по папке и выберем общий доступ. Откроется окно, показанное на рисунке 9.

Рис. 9. Общий доступ.
Поставьте переключатель в положение Открыть общий доступ к этой папке. В поле Сетевое имя можно ввести имя, отличное от имени папки. Это сетевое имя будут видеть пользователи в сетевом окружении. Нажмите кнопку Разрешения. В открывшемся окне будет выделена группа Все. Нажмите кнопку Удалить. После удаления из списка разрешений группы Все нажмите кнопку Добавить. Откроется окно, показанное на рисунке 10.

Рис. 10. Выбор пользователей.
Введите имя нового пользователя в нижнее окно и нажмите кнопку Проверить имена. Если имя пользователя введено правильно, то перед его именем будет добавлено имя компьютера. Если в имени ошибка, то будет выведено сообщение о том, что такого имени пользователя не найдено и будет предложено выполнить поиск еще раз. После того, как имя добавлено и проверено, нажмите кнопку ОК. Пользователь будет добавлен в список разрешений на доступ к общему ресурсу. Пример этого окна показан на рисунке 11.

Рис. 11. Разрешения.
Это сообщение отредактировал Klimon - 26-04-2006 - 11:33
Доступ к принтеру предоставляется аналогичным образом. Щелкните правой кнопкой по принтеру и выберите Общий доступ. В открывшемся окне переключитесь на вкладку Безопасность. Пример этого окна показан на рисунке 12.

Рис. 12. Разрешения на доступ к принтеру.
Выделите и удалите из списка группу Все. Нажмите кнопку Добавить и введите имя нового пользователя, затем нажмите кнопку Проверить имена, так, как делали при настройке доступа к папке. После нажатия кнопки ОК вкладка безопасность будет выглядеть следующим образом.

Рис. 13. Добавлен новый пользователь.
Определитесь, каким уровнем полномочий будет обладать этот пользователь по отношению к этому принтеру. На рисунке 13 ему предоставлено право только печатать документы. Но, по Вашему желанию, можно дать ему право управлять документами (например, отменять их печать) или управлять принтером (менять его настройки). Это можно сделать, установив соответствующие галки. Более тонко права пользователя на принтер можно настроить, нажав кнопку Дополнительно. После того, как все настроено, нажмите кнопку ОК. У принтера появится значок руки, что говорит о том, что принтер предоставлен в общее пользование.
Далее можно поступить двумя путями. Повторить процедуру создания учетных записей для каждого компьютера в сети, которому нужен доступ к общим ресурсам на этой машине, либо рассказать всем имя пользователя и пароль одной общей учетной записи для доступа ко всем общим ресурсам. Если пойти по второму варианту, то при входе на общий ресурс по сети у пользователя будет запрошено имя пользователя и пароль для проверки его прав на доступ. Пример такого запроса показан на рисунке 14.

Рис. 14. Запрос имени пользователя и пароля.
После того, как пользователь введет правильное имя пользователя и пароль он получит доступ к общему ресурсу.
Если пойти по первому варианту, то придется создать на каждой машине несколько пользователей, но затем можно будет каждому из них предоставить разный уровень доступа к файлам и принтерам, плюс, у них при входе на общий ресурс не будет запрашиваться пароль.
Это сообщение отредактировал Klimon - 26-04-2006 - 11:34

1.При соединении Computer-Hub/Switch (карта-хаб/свитч) используется следующая схема:
1: Бело-оранжевый
2: Оранжевый
3: Бело-зелёный
4: Синий
5: Бело-синий
6: Зелёный
7: Бело-коричневый
8: Коричневый
По этой схеме обжимаются разъёмы с обоих сторон.
2. При соединении двух компьютеров crossover (карта-карта) используется следующая схема обжима:


1: Бело-оранжевый
2: Оранжевый
3: Бело-зелёный
4: Синий
5: Бело-синий
6: Зелёный
7: Бело-коричневый
8: Коричневый
С другой стороны обжим такой:

1: Бело-зелёный
2: Зелёный
3: Бело-оранжевый
4: Синий
5: Бело-синий
6: Оранжевый
7: Бело-коричневый
8: Коричневый
При таком обжиме сеть будет работать до 100 Мбит.
Коннектор
При гигабитном (1000 Base-T) соединении:
1000 Base-T использует все пары для обмена двунаправленным трафиком. Для достижения максимальной скорости необходим кабель категории 5е, хотя кабели пятой категории тоже подходят.
Итак... эта тема раскрыта...
В создании статьи использовались материалы и фотографии нескольких сайтов, систематизированные мною.
К сожалению, по правилам СН, не могу дать ссылки на Литературу...
Не имеет значения, делаете ли вы маленькую домашнюю сеть или прокладываете сетевую магистраль в своем офисе Вам нужен сетевой кабель. Обычно для этого используется кабель 5-й категории, который поддерживает скорость до 100 Мб/с. Вы можете сходить и купить уже обжатый кабель или сделать его самому.
Что для этого надо
Во-первых, нужно купить кабель UTP (unshielded twisted pair) 5-й категории, кулек с RJ-45 коннекторами и обжимной инструмент.
Впрочем, обжимной инструмент можно попросить "поюзать" у знакомого "дяди Васи".
- Кабель 5-й категории - продается в катушках по 300 метров и "на развес". Его можно купить в ближайшем компьютерном магазинчике, который торгует различным сетевым оборудованием. Обычно такой кабель стоит от $0.18 до $0.3 за метр в зависимости от качества. Я рекомендую Вам не экономить на кабеле: если Вы купите дешевый кабель, то в 9 случаях из 10 Вам попадется кабель плохого качества. Я думаю, Вам не нужны проблемы с начальством, если из-за плохого кабеля у Вас вдруг полетит сеть ;-) При покупке внимательно смотрите на раскраску изоляции жил в кабеле. Она должна легко распознаваться, а не переливать цветами, подобно хамелеону.
- RJ-45 коннекторы - Обычно идут в пакетиках по 50, 100 и т.д. штук и стоят около $0.25 каждый.

- Обжимной инструмент - самое дорогое из того, что нужно для создания собственной сети. Стоит обычно от 10 до 80 баксов в зависимости от качества и наворотов. Имеет смысл купить его, если Вы занимаетесь прокладкой сетей время от времени. Обычно после 3-4 проложенных сетей инструмент себя окупает. Хороший обжимной инструмент имеет обжимное устройство и ножик для обрезания кабеля. Также он может поддерживать обжатие других коннекторов, например RJ-11.

Какой кабель Вы хотите сделать?
Существует два типа сетевых кабелей, используемых в компьютерных сетях: прямой(straight-through) и кроссовер (crossover/нуль-хаб).
Прямой: используется для подключения компьютера к хабу/свитчу, кабельному/ISDN/DSL модемам, а также для соединения хабов и свитчей между собой.
Кроссовер: используется для соединения двух компьютеров напрямую, без подключения к хабу. Таким способом можно подключать только два компьютера.Начнем, пожалуй, с прямого кабеля.
Обрезание, распаривание и сортировка
Отмерьте кусок провода требуемой длины. Убедитесь, что концы чистые и обрезаны под прямым углом.

Снимите изоляцию с кабеля примерно 2.5 см от обрезанного конца. Снимайте осторожно, чтобы не повредить жилы внутри кабеля.
Расплетите жилы. Как Вы могли заметить, внутри кабеля 4 пары цветных жил. Отсортируйте пары по цвету: синий/синий-белый, оранжевый/оранжевый-белый, зеленый/зеленый-белый, коричневый/коричневый-белый.Иногда, обычно когда кабель плохого качества, окраска плохо различима.Это чревато тем, что Вы можете перепутать пары и кабель не будет работать. Поэтому всегда перед покупкой проверяйте цвет жил на сочность и распознавание.


Соединение с RJ-45 коннектором
Возьмите RJ-45 коннектор так, чтобы пластиковый фиксатор смотрел в сторону от Вас и вниз. Аккуратно вставьте отсортированные и выровненные жилы в RJ-45 коннектор. Удерживание всех жил ровно может оказаться несколько сложным, поэтому потренируйтесь. Внутри RJ-45 есть направляющие, по одной на каждую жилу. В них-то и надо направить жилы до упора.
Убедитесь, что все восемь жил встали на свои места и их порядок не нарушен. У Вас должно получится вот так:
Правильно:

Посмотрите, как конец изоляции сидит внутри RJ-45 и как жилы упираются в переднюю стенку коннектора.
Ниже показано, как НЕ ДОЛЖНО выглядеть соединение кабеля и RJ-45 коннектора. Слева жилы слишком длинные и изоляция не доходит до держателя. Справа жилы слишком коротки и не доходят до контактной площадки.
Неверно:

В последний раз проверьте, что все сделано как надо. Затем вставьте RJ-45 коннектор в соответствующее гнездо обжимного инструмента и плавно сомкните ручки инструмента.

Теперь повторите ту же самую процедуру с другим концом кабеля. Используйте ту же схему, что и для первого конца.
Ну вот, Вы получили прямой провод для компьютерной сети.
Кроссовер
Кроссовер можно сделать, следуя тем же шагам, что и для прямого провода. Разница в том, что порядок жил для второго конца кабеля отличается от прямого провода. При прямом проводе порядок жил на обоих концах одинаков. Кроссовер имеет на своих концах различный порядок расположения жил.
Первый конец отсортируйте по той же схеме, что и прямой провод.
1: Бело-оранжевый
2: Оранжевый
3: Бело-зелёный
4: Синий
5: Бело-синий
6: Зелёный
7: Бело-коричневый
8: Коричневый
Второй конец нужно отсортировать по следующей схеме
1: Бело-зелёный
2: Зелёный
3: Бело-оранжевый
4: Синий
5: Бело-синий
6: Оранжевый
7: Бело-коричневый
8: Коричневый
Если присмотреться, то можно увидеть, что зеленая и оранжевая пары просто меняются местами (как бы пересекаются). Отсюда и название - кроссовер.
Как только сделаете кроссовер, не забудьте пометить его маркером, а то потом долго будете разбираться, который из кабелей прямой, а который кросс.
Как только Вы сделали свой кабель, его нужно оттестировать. Примерно за $20-30 Вы можете купить тестер для кабеля. Вставьте оба конца кабеля в гнезда тестера и понаблюдайте за лампочками.

Если они горят, то Вы можете поздравить себя с качественно проделанной работой.
Если Вы не обременены лишними баксами, а в пределах досягаемости имеется хаб или свитч, можете проделать с кабелем следующее: воткните один конец кабеля в сетевую карту (компьютер и хаб должны быть включены), а другой - в хаб. Если лампочка на хабе напротив гнезда горит - значит все ок.
Всем удачи!
Закон Мура в применении к СКС гласит:
"Каждые 10 лет развитие новых технологий
передачи информации требует от кабельной системы
увеличения полосы пропускания канала на порядок"

На самом деле, пока этот закон перевыполняется с лихвой — скорости сетей возрастают на порядок (десятичный) чаще, чем раз в десять лет. Они уже покорили гигабитный рубеж и не останавливаются на этом. А мы пока остановимся на гигабите. Действительно, спешить пока некуда: и эта область нами еще не изучена.
Gigabit Ethernet возник в ответ на потребность во все больших и больших скоростях передачи данных. Он дает возможность избавиться от узких мест в сетях за счет увеличения полосы пропускания канала в 10 раз и в основном используется на магистральных линиях сети, для подключения серверов и так далее. Но в настоящее время его применение уже выходит за рамки бекбон-сетей, вычислительных кластеров и распределенных баз данных. Например, такие приложения, как потоковое видео, видеоконференции, обработка сложных изображений тоже предъявляют повышенные требования к пропускной способности, и при наличии большого количества пользователей 100-Мбитная сеть может не справиться с возросшим потоком данных. Поэтому сейчас мы наблюдаем тенденцию к сильному увеличению интереса к новой технологии и естественное возрастание продаж гигабитных адаптеров. Этому способствует и постепенное снижение цен на них.
Давайте поподробнее рассмотрим этот стандарт. Принятый IEEE в июне 1998 года, он был утвержден как IEEE 802.3z. Тогда в качестве среды передачи еще использовался только оптический кабель. Как дополнение, годом позднее утвердили стандарт 802.3ab, где в качестве среды передачи фигурировала неэкранированная витая пара пятой категории.
Gigabit Ethernet является дальнейшим развитием стандартов Ethernet и Fast Ethernet, которые уже хорошо зарекомендовали себя за почти двадцатилетнюю историю. Он быстрее в первого из них в 100 и второго — в 10 раз соответственно, а теоретическая пропускная способность gigabit Ethernet достигает 1000 Мбит/сек, что приблизительно равно 120 МБайтам в секунду, то есть вплотную приближается к скорости 32-битной шины PCI 33 МГц. Именно поэтому гигабитные адаптеры выпускаются как для 32-битной PCI (33 и 66 МГц), так и для 64-битной шины. Технология обладает обратной совместимостью с предыдущими стандартами Ethernet (10 и 100 Мбит), что позволяет плавно переводить существующие сети на более высокие скорости, возможно, даже не меняя существующую кабельную структуру.
Стандарт наследует все предыдущие особенности Ethernet, такие как формат кадров, технология CSMA/CD (чувствительный к передаче множественный доступ с обнаружением коллизий), полный дуплекс и тд. И конечно, появились некоторые нововведения, связанные в первую очередь с высокими скоростями передачи данных. Но именно в наследовании старых стандартов состоит огромное преимущество и популярность Gigabit Ethernet. Ведь внешне он выглядит, как старый добрый Ethernet (представляя собой его расширение), а высокие скорости было достигнуты без существенных изменений протокола. Из этого вырастает второе преимущество Gigabit Ethernet перед его ближайшими конкурентами ATM и Fibre Channel — его относительно низкая цена. В общем, пока Ethernet доминирует в области сетевых технологий (он составляет более 80 процентов мирового рынка передачи информации). И, возможно, будет доминировать и дальше — на горизонте уже показался 10 ГБит Ethernet.
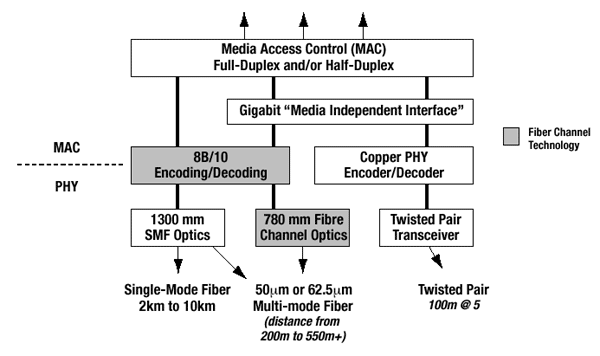
Рис 1. Функциональные элементы технологии gigabit Ethernet.
Изначально gigabit Ethernet мог использовать в качестве среды передачи только оптические кабели — интерфейс 1000BASE-X. Он основывается на стандарте физического уровня Fibre Channel (это технология взаимодействия рабочих станций, устройств хранения данных и переферийных узлов). Так как эта технология уже была одобрена ранее, такое заимствование сильно сократило время на разработку стандарта gigabit Ethernet. 1000BASE-X включает три физических интерфейса со следующими характеристиками:
1. 1000Base-SX использует лазеры с допустимой длиной излучения в пределах диапазона 770-860 нм, мощность излучения передатчика в пределах от -10 до 0 дБм при отношении ON/OFF (сигнал / нет сигнала) не меньше 9 дБ. Чувствительность приемника -17 дБм, насыщение приемника 0 дБм;
2. 1000Base-LX использует лазеры с допустимой длиной излучения в пределах диапазона 1270-1355 нм, мощность излучения передатчика в пределах от -13,5 до -3 дБм, при отношении ON/OFF (есть сигнал / нет сигнала) не меньше 9 дБ. Чувствительность приемника -19 дБм, насыщение приемника -3 дБм;
3. 1000Base-CX — это экранированная витая пара (STP «twinax») на короткие расстояния.

Таблица 1. Технические характеристики стандартов 1000Base-X
Годом позже был принят стандарт 1000BASE-T, регламентирующий неэкранированную витую пару категории 5 в качестве среды передачи. Его мы рассмотрим поподробнее.
Отличие 1000BASE-T от Fast Ethernet 100BASE-TX состоит в том, что используются все четыре пары (в 100BASE-TX использовались только две). По каждой из четырех пар данные передаются со скоростью 250 Мбит/сек. Стандарт обеспечивает дуплексную передачу, причем передача по каждой паре обеспечивается в двух направлениях одновременно. В техническом плане реализация гигабитной передачи по витой паре, а тем более в дуплексном режиме, оказалась намного сложнее, чем в 100BASE-TX. Это связано с сильными помехами на пару от соседних трех витых пар, и потребовало разработки специальной скремблированной помехоустойчивой передачи, а также интеллектуального узла распознавания и восстановления сигнала на приеме. В качестве метода кодирования в стандарте 1000BASE-T было использовано 5-уровневое импульсно-амплитудное кодирование PAM-5.
К параметрам кабеля тоже применяются несколько повышенные требования (касающиеся наводок однонаправленной передачи, возвратных потерь, задержек и фазового сдвига). Это привело к появлению категории 5e для неэкранированной витой пары. Для гарантии работоспособности gigabit Ethernet на кабеле пятой категории, они должны проходить пересертификацию на соответствие новой категории. В принципе, большинство фирменных кабелей ее проходит, а в настоящее время в основном категория 5е и выпускается.
В Ethernet-сетях максимальное расстояние между станциями (коллизионный домен) определяется исходя из минимального размера кадра (в стандарте Ethernet IEEE 802.3 он равнялся 64 байтам). Максимальная длина сегмента должна быть такой, чтобы передающая станция могла обнаружить коллизию до окончания передачи кадра (сигнал должен успеть пройти в другой конец сегмента и вернуться обратно). Соответственно, при увеличении скорости передачи нужно либо увеличивать размер кадра, тем самым увеличивая минимальное время на передачу кадра, либо уменьшать диаметр коллизионного домена. При переходе к Fast Ethernet воспользовались вторым вариантом и сократили диаметр сегмента.
В gigabit Ethernet это было неприемлемо. Ведь в этом случае стандарт, наследовавший такие составляющие Fast Ethernet, как минимальный размер кадра, CSMA/CD и время обнаружения коллизии (time slot), сможет работать в коллизионных доменах диаметром не более 20 метров. Поэтому было предложено увеличить время на передачу минимального кадра. Вкупе с тем, что, для совместимости с предыдущими Ethernet, минимальный размер кадра был оставлен прежним — 64 байта, а к кадру добавилось дополнительное поле carrier extension (расширение носителя), которое дополняет кадр до 512 байт. Естественно, поле не добавляется в случае, если размер кадра больше 512 байт. Таким образом, результирующий минимальный размер кадра получился равным 512 байтам, время на обнаружение коллизии возросло, и диаметр сегмента увеличился до тех же 200 метров (в случае 1000BASE-T). Символы в поле carrier extension не несут смысловой нагрузки, контрольная сумма для них не вычисляется. При приеме кадра это поле отбрасывается еще на уровне MAC, поэтому вышележащие уровни продолжают работать с минимальными кадрами длиной 64 байта.
Но и тут возникли подводные камни. Хоть расширение носителя и позволило сохранить совместимость с предыдущими стандартами, оно привело к неоправданной трате полосы пропускания. Потери могут достигать 448 байт (512-64) на кадр в случае коротких кадров. Поэтому стандарт 1000BASE-T был модернизирован — ввели понятие Packet Bursting (пакетная перегруженность). Она позволяет намного эффектней использовать поле расширения. А работает это так: если у адаптера или коммутатора есть несколько небольших кадров, требующих отправки, то первый из них отправляется стандартным образом, с добавлением поля расширения до 512 байт. А все последующие отправляются в оригинальном виде (без поля расширения), с минимальным интервалом между ними в 96 бит. И, что самое главное, этот межкадровый интервал заполняется символами расширения носителя. Это происходит до тех пор, пока суммарный размер отправляемых кадров не достигнет предела 1518 байт. Таким образом, среда не замолкает на всем протяжении передачи малых кадров, поэтому коллизия может возникнуть только на первом этапе, при передаче первого правильного малого кадра с полем расширения носителя (размером 512 байт). Этот механизм позволяет существенно повысить производительность сети, особенно при больших нагрузках, за счет уменьшения вероятности возникновения коллизий.
Но и этого оказалось мало. Сначала gigabit Ethernet поддерживал только стандартные размеры кадров Ethernet — от минимального 64 (дополняемых до 512) до максимального 1518 байт. Из них 18 байт занимает стандартный служебный заголовок, а для данных остается от 46 до 1500 байт соответственно. Но даже пакет данных размером 1500 байт слишком мал в случае гигабитной сети. Особенно для серверов, передающих большие объемы данных. Давайте немного посчитаем. Для передачи файла размером 1 Гигабайт по незагруженной Fast Ethernet сети, сервер обрабатывает 8200 пакетов/сек и затрачивает на это минимум 11 секунд. В это случае только на обработку прерываний у компьютера мощностью 200 MIPS уйдет около 10 процентов времени. Ведь центральный процессор должен обработать (посчитать контрольную сумму, передать данные в память) каждый пришедший пакет.

Табл 2. Характеристики передачи сетей Ethernet.
Очевидными выходами из сложившейся ситуации являлись:
1. Увеличение временного интервала между кадрами;
2. Перекладывание части нагрузки обработки кадров с центрального процессора на сам сетевой адаптер.
В настоящее время реализованы оба метода. В 1999 году было предложено увеличить размер пакета. Такие пакеты получили название гига-кадры (Jumbo Frames), и их размер мог быть от 1518 до 9018 байт (в настоящее время оборудование от некоторых производителей поддерживает и большие размеры гига-кадров). Jumbo Frames позволили уменьшить нагрузку на центральный процессор до 6 раз (пропорционально своему размеру) и, таким образом, значительно повысить производительность. Например, максимальный пакет Jumbo Frame в 9018 байт, кроме 18-байтового заголовка, содержит 9000 байт под данные, что соответствует шести стандартным максимальным кадрам Ethernet. Выигрыш в производительности достигается не из-за избавления от нескольких служебных заголовков (трафик от их передачи не превышает нескольких процентов общей пропускной способности), а за счет уменьшения времени на обработку такого кадра. Точнее, время на обработку кадра осталось прежним, но вместо нескольких небольших кадров, каждый из которых потребовал бы для себя N тактов процессора и одно прерывание, мы обрабатываем только один, больший кадр.
Также многие современные сетевые адаптеры используют специальные аппаратные средства для снятия части нагрузки по обработке трафика с центрального процессора. Кроме того, при большом трафике используется буферизация — процессор прерывается для обработки нескольких кадров сразу. Конечно, подобные особенности сказываются и на увеличении цены этих адаптеров.
В обзоре мы рассмотрим три карты стандарта gigabit Ethernet (все они являются «Desktop» (не серверными) версиями). Все были протестированы на шине PCI 33 Мгц.
Первая — LNIC-1000T от LG Electronics.



Двухчиповая карта использует микроконтроллеры от National Semiconductor Corporation. Карта имеет 6(!) светодиодных индикаторов, три из которых несут информацию о скоростях 10/100/1000 Мбит (3 индикатора), а остальные три показывают наличие коллизии, передачи данных и режима полного дуплекса. Один из контроллеров карты — DP83861VQM-3
 — скрыт под радиатором. Он является трансивером физического уровня и может работать на скоростях 10/100/1000 Мбит/сек в режимах полу- и полного дуплекса. Поддерживает режим автосогласования скоростей и режимов из вышеназванного списка (IEEE 802.3u Auto-Negotiation).
— скрыт под радиатором. Он является трансивером физического уровня и может работать на скоростях 10/100/1000 Мбит/сек в режимах полу- и полного дуплекса. Поддерживает режим автосогласования скоростей и режимов из вышеназванного списка (IEEE 802.3u Auto-Negotiation). Второй контроллер — DP83820
 — является 10/100/1000 Мбит Ethernet контроллером, связывающим сетевую карту с шиной PCI. Его особенности:
— является 10/100/1000 Мбит Ethernet контроллером, связывающим сетевую карту с шиной PCI. Его особенности: 1. MDI-X — автодетектирование прямого и кросс-кабеля;
2. встроенные очереди FIFO размерами 8 КБ на передачу и 32 КБ на прием;
2. поддержка Jumbo-фреймов;
4. поддержка VLAN (Virtual LAN) с автодетектированием и удалением VLAN-тэгов для принимаемых пакетов и автоматической установкой VLAN-тэгов на уходящие пакеты;
5. поддержка 802.1D и 802.1Q QoS, в том числе, несколько очередей в обоих направлениях (на прием и передачу);
6. ускорение обсчета контрольных сумм кадров протокола IPv.4 — поддерживается расчет и проверка заголовков протоколов IP, TCP, и UDP.
Для установки сетевого адаптера в ОС Windows 2000 использовались прилагаемые в поставке драйвера, так как на сайте компании новых версий обнаружено не было.
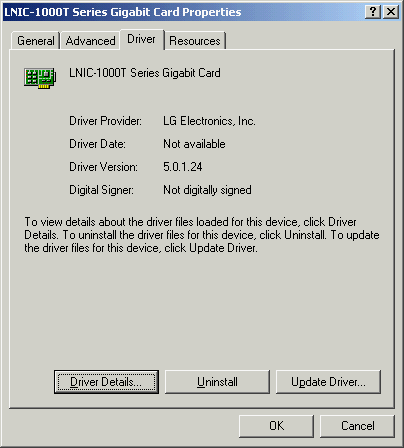
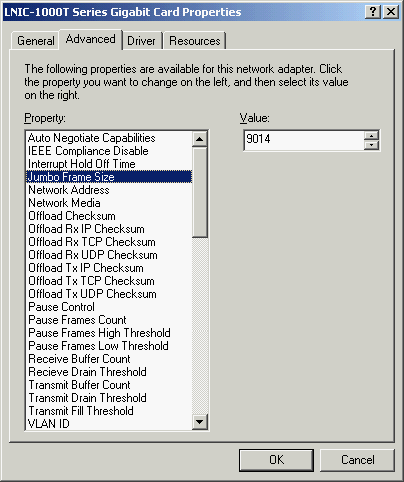
Версия драйвера — 5.0.1.24. Он обеспечивает доступ к довольно большому числу настроек карты. Во время тестирования все настройки оставлялись по умолчанию, менялся только размер Jumbo Frame (он мог задаваться дискретными величинами — 1514, 4088, 9014 и 10000 байт).
В ОС Linux прилагаемые драйвера не заработали. Точнее, исходники драйвера не собирались, поэтому использовался встроенный в ОС драйвер «National Semiconduct DP83820» версии 0.18. В этом драйвере размер Jumbo Frame лимитирован сверху числом 8192.